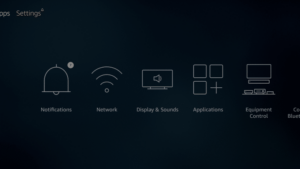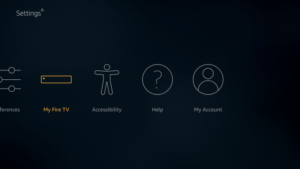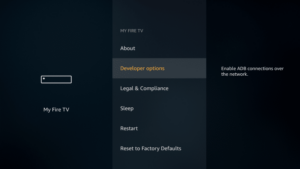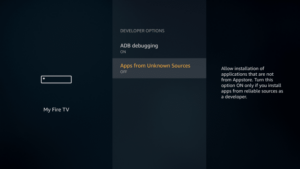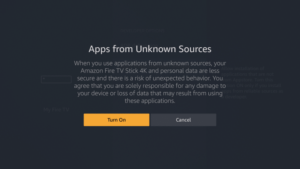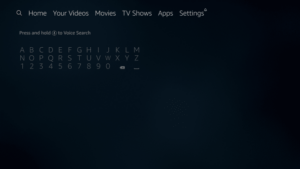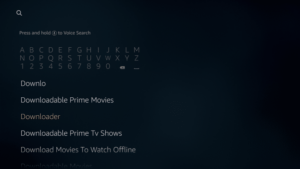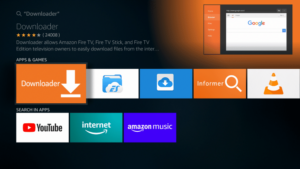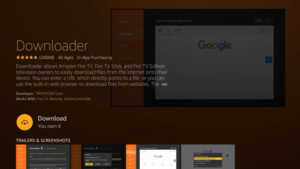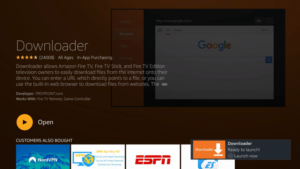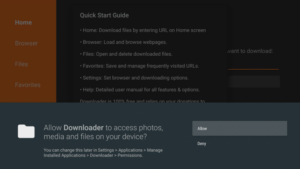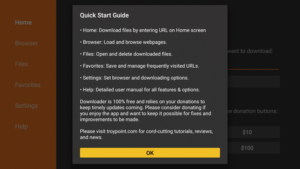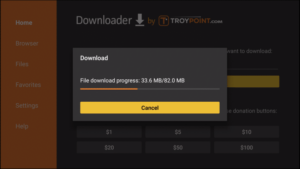Instructions de configuration pour un Samsung/LG Smart TV ou Amazon Fire Stick. Le service IPTV.Shop utilise une application de contrôleur multimédia appelée ‘Smart IPTV’, cette application est gratuite pendant une période de sept jours, il vous sera ensuite demandé de faire un don unique de 5,49 € (Euros) vers le Smart IPTV développement d’applications.
1 – Téléchargez Smart IPTV sur votre téléviseur
(Ceci est uniquement pour Samsung et LG Smart TV)
Vous pouvez maintenant voir votre adresse MAC sur le côté droit de votre écran
2- Ajouter des chaînes dans Smart IPTV
Pour Firstick.
utilisez ce lien sur le téléchargeur =
1- Télécharger VLC ( URL de téléchargement https://www.videolan.org/vlc/index.html )
2 – Ouvrir le lecteur VLC
3- Allez dans Média -> Ouvrir le flux réseau.
4- Ajoutez votre URL d’abonnement que nous vous avons envoyée et appuyez sur play
5- Attendez que tous les canaux se chargent (cela peut prendre un certain temps)
Choisissez une chaîne et profitez du spectacle
Utiliser iPlay TV
Étape 1 Téléchargez iPlayTV depuis AppStore
Étape 2 Téléchargez notre URL M3U sur iPlay TV
Vous pouvez maintenant profiter de notre liste de lecture IPTV
Utilisation de GSE SMART IPTV PRO
1- Télécharger GSE SMART IPTV PRO
2- Accédez à l’application et cliquez sur “Accepter” la règle EULA
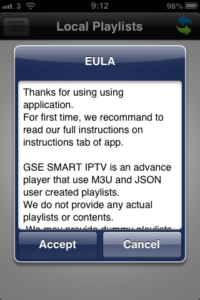
3- Cliquez sur “Paramètres” dans le coin supérieur gauche
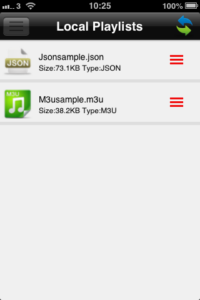
4- Recherchez et cliquez sur le menu “Listes de lecture à distance”
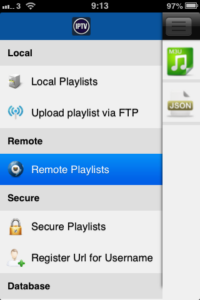
5- Cliquez sur le bouton ‘+’ pour ajouter un fournisseur IPTV
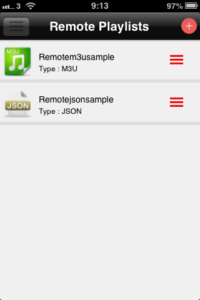
6- Cliquez sur ‘Ajouter une URL M3U’
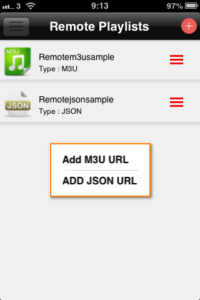
Suivez les étapes suivantes :
Accédez au Play Store et recherchez ITEC IPTV APP
lien : https://play.google.com/store/apps/details?id=com.iteciptv.iteciptviptvbox
Accédez à la boutique Google Play et téléchargez Perfect Player IPTV
Veuillez suivre les 14 étapes
1 – Ouvrir le joueur parfait

2 – Allez dans Paramètres

3 – Vous êtes maintenant dans la page Paramètres, allez dans Général

4 – Allez dans la liste de lecture et entrez votre URL et ajoutez par nom ALL IPTV après avoir terminé, cliquez sur OK

5 – Aller à l’EPG

6 – Entrez votre URL EPG après avoir terminé, cliquez sur OK

7 – Retournez à votre page de paramètres et accédez à la lecture

8 – Cochez UNIQUEMENT pour changer le volume du système
 9 – Retournez à votre page de paramètres et accédez à l’interface graphique
9 – Retournez à votre page de paramètres et accédez à l’interface graphique
10 – Cochez UNIQUEMENT Afficher les chaînes en tant que dossier de groupe
11 – Redémarrez Perfect Player
12 – Vous voyez maintenant la liste des chaînes sur le côté gauche
13 – Appuyez à gauche sur le bouton de la télécommande maintenant vous avez toutes les chaînes sur le dossier de groupe
14 – Allez dans n’importe quel dossier et profitez pour regarder toutes les chaînes
| Décodeur IPTV | Soutien |
|---|---|
| MAG 200 | Oui |
| GAM 245 | Oui |
| MAG 250 | Oui |
| MAG 260 | Oui |
| GAM 270 | Oui |
| GAM 275 | Oui |
| AuraHD | Oui |
Instructions de configuration de l’émulateur STB :
Dépannage de l’émulateur STB
Si vous rencontrez des problèmes pour afficher les chaînes, veuillez suivre cette solution recommandée :
Redémarrez votre application, votre appareil/boîte et votre routeur Wi-Fi.
Putty dURLload URL https://the.earth.li/~sgtatham/putty/latest/x86/putty.exe
3- Ouvrez Putty add suivez ces étapes
Ajoutez votre adresse IP de votre Enigma ( Même IP qu’à l’étape 1 ) Port 23 Type de connexion Telenet Cliquez sur ouvrir
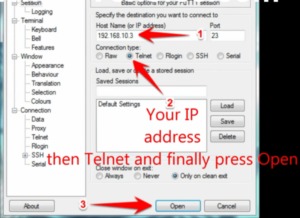
4 – Votre login et mot de passe par défaut sont root
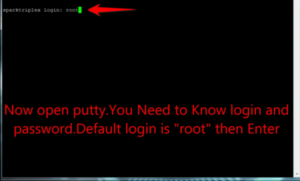
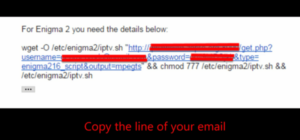
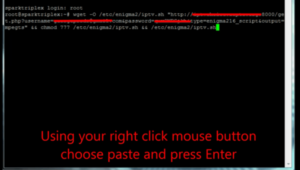
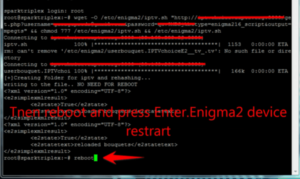
Instructions de configuration Dreamlink T1, T1+, T2, T6 :
Dépannage Dreamlink T1, T1+, T2, T6
Si vous rencontrez des problèmes pour afficher les chaînes, veuillez suivre ce correctif recommandé :
Redémarrez votre Dreamlink et votre routeur Wi-Fi.
Ce didacticiel vous guidera à travers les instructions de configuration simples pour Openbox.Instructions d’installation d’Openbox :
– MENU
– Paramètres locaux du
réseau – Application réseau
– BOUTIQUE IPTV
– Bouton jaune pour lire à partir de l’USB
– Commencez à regarder juste après que Openbox ait dit “succès”
Dépannage d’Openbox
Si vous rencontrez des problèmes pour afficher les chaînes, veuillez suivre ce correctif recommandé :
Redémarrez votre Openbox et votre routeur Wi-Fi.
7. Cliquez sur “Connecter” pour commencer à regarder.
Dépannage d’Avo Box/Formuler
Si vous rencontrez des problèmes pour afficher les chaînes, veuillez suivre ce correctif recommandé :
Redémarrez votre application, Avov Box/Formuler et votre routeur Wi-Fi.
Comment connecter Roku à la télévision. Cet article vous apprend à installer, configurer et activer un Roku streaming Live. Préparation de la configuration initiale du téléviseur Roku . Connectez la Roku Box ou le Streaming Stick à votre téléviseur via HDMI, ou allumez votre téléviseur Roku.
Étape 1 : Connectez l’appareil Roku au téléviseur.
Étape 2 : Accédez au magasin de chaînes Roku et recherchez le lecteur de liste de lecture M3U. Si vous n’avez pas téléchargé le lanceur de liste de lecture M3U, téléchargez-le depuis Roku Store.
Étape 3 : Appuyez sur Aller aux chaînes dans le lanceur de liste de lecture M3U.
IPTV pour RokuIPTV pour RokuIPTV pour Roku
Étape 4 : Cliquez sur l’option nouvelle liste de lecture.
Étape 5 : Entrez l’URL M3U et le nom de la liste de lecture que vous avez reçue du fournisseur IPTV et cliquez sur Enregistrer.
Étape 6 : Attendez un moment que les chaînes IPTV se chargent sur votre appareil Roku.
Étape 7 : Redémarrez l’appareil Roku et ouvrez l’application IPTV.
Étape 8 : Sélectionnez la liste de lecture que vous avez précédemment ajoutée. Toutes les chaînes IPTV partagées apparaîtront à l’écran. Profitez de la diffusion de vos chaînes de télévision en direct préférées.
(Remarque : lorsque vous choisissez un fournisseur IPTV, assurez-vous que le fournisseur propose toutes sortes de chaînes populaires. De plus, vous devez également consulter d’autres fonctionnalités telles que la prise en charge EPG, l’absence de mise en mémoire tampon, la diffusion rapide, la prise en charge 24h/24 et 7j/7, l’absence de Décennies et Roku . Service de télévision bien plus.)
Comment configurer Roku TV pour la télévision en direct ? Téléviseur Roku

vous apprend à installer, configurer et activer un Roku streaming Live. Préparation de la configuration initiale de Roku. Connectez la Roku Box ou le Streaming Stick à votre téléviseur via HDMI, ou allumez votre téléviseur Roku.
Ce tutoriel vise à vous familiariser avec l’utilisation de Plex sur votre PS4 pour diffuser des chaînes IPTV .
Plex est un programme Media Server pour les utilisateurs généraux et son utilisation n’exige pas un niveau élevé de connaissances techniques par rapport à ses autres concurrents. Plex permet aux utilisateurs de diffuser du contenu multimédia depuis leur réseau domestique vers tous les appareils compatibles.

Plex apparaît comme un système de lecture multimédia qui permet aux utilisateurs de partager simplement leurs films, séries télévisées, chansons, photos et fondamentalement tout contenu multimédia qu’ils ont en stockage. Il utilise un serveur pour héberger tous vos contenus multimédias et des lecteurs multimédias pour diffuser le contenu. En installant le Plex Media Server sur un PC de votre réseau personnel et en ajoutant du contenu multimédia à vos bibliothèques, le serveur récupérera les informations concernant la bibliothèque. Une fois cette opération terminée, vous pouvez connecter une application de lecteur (dans Plex, appelée client) au PC du salon, à votre mobile, à vos tablettes, etc. En connectant ces appareils à votre réseau domestique, les applications identifieront instantanément le serveur et afficheront votre contenu multimédia prêt à être lu et diffusé.
Pour utiliser Plex et le rendre fonctionnel, vous devez établir le serveur sur un PC quelque part dans votre maison. Sans l’établissement d’un serveur, les applications ne pourront pas lire de contenu multimédia. Ce processus peut sembler un peu compliqué, mais les avantages qu’il offre sont énormes. D’après notre expérience personnelle, la première fois que nous avons chargé le plex, c’était extraordinaire et excitant à utiliser.
Combiner une application à votre structure Plex est facile. Tout d’abord, vous devez installer l’application, la démarrer et la voir lorsqu’elle découvre les serveurs Plex sur le réseau. Le serveur transmet les détails de l’application sur votre bibliothèque multimédia personnelle et son prêt à regarder. L’excellente chose à propos de cette partie est que, lorsque le serveur est correctement installé et opérationnel, vous n’avez pas besoin de prendre des mesures supplémentaires. Il faut en fait quelques secondes pour que l’application identifie le contenu et le lise.
Le fait de conserver tous vos contenus stockés par un serveur central indique que vous disposez d’un endroit unique pour contrôler votre collection de contenu multimédia. Vous avez la possibilité d’ajouter de nouveaux films ou simplement de modifier l’image de l’affiche utilisée pour votre série télévisée préférée. Chaque fonctionnalité du serveur est contrôlée via l’application Web Plex. Il fonctionne dans un navigateur Web depuis n’importe où dans votre maison, vous n’avez donc pas besoin d’être à un endroit particulier pour créer votre bibliothèque multimédia. Lorsqu’une modification est effectuée, elle est instantanément disponible pour toutes les applications de votre maison sans aucune autre action.
Le serveur conserve une trace de ce que vous avez visionné ou êtes en train de regarder. Chaque archive a un signe d’état « regardé » qui vous permet de savoir si vous avez ou n’avez pas regardé le contenu. De plus, si vous avez arrêté de regarder au milieu d’une émission, il reconnaît où vous vous êtes arrêté et tente de reprendre là où vous vous êtes arrêté. Cette fonctionnalité apparaît sur n’importe quelle application, pas seulement celle sur laquelle vous avez commencé à regarder le contenu en premier lieu.
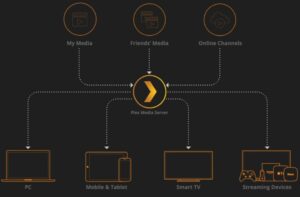
Étape 1 : Commencez par télécharger le Notepad++ et installez-le pour passer à l’étape suivante.
Télécharger:
https://notepad-plus-plus.org/download/v7.1.html
Étape 2 : Passez maintenant à https :// www . plex . tv / et créez un compte. Comme nous l’avons indiqué dans l’article ci-dessus, avec plex, vous pouvez diffuser des films, de la musique et des images depuis votre ordinateur, mais ce guide se concentrera sur IPTV pour PS4 .
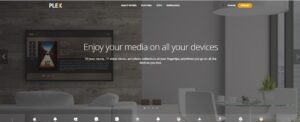
Étape 3 : Après avoir créé votre compte, accédez à la section “Téléchargements” et recherchez ” Plex Media Server ” et téléchargez-le.
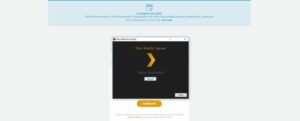
Étape 4 : Après avoir téléchargé et installé Plex, vous pouvez continuer et le lancer.
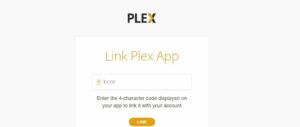 Étape 5 : Vous avez maintenant besoin du plugin IPTV pour Plex.
Étape 5 : Vous avez maintenant besoin du plugin IPTV pour Plex.
Étape 6 : Après avoir extrait le dossier, vous devez coller l’intégralité du dossier (IPTV.bundle-master) à cet emplacement :
C: /users/"your computer username"/AppData/Local/Plex Media Server/Plug-ins
Étape 7 : Après avoir extrait le fichier zip, vous verrez un sous-dossier appelé contents, à l’intérieur de ce dossier, il y a un fichier appelé info (.plist). Faites un clic droit sur ce fichier et sélectionnez l’option “éditer avec Notepad++”, vous remarquerez cette image :
 Étape 8 : Vous devez maintenant supprimer la section en gras de la ligne :
Étape 8 : Vous devez maintenant supprimer la section en gras de la ligne :
<!--<string>UseRealRTMP</string>-->
et ne laisser que
<string>UseRealRTMP</string>
tout comme l’image ci-dessous:
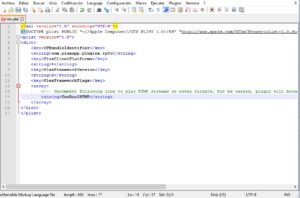
Étape 9 : Entrez dans le dossier « Contents » et ouvrez « resources ». Ici, vous devez télécharger votre liste de lecture M3U et la remplacer par le fichier de liste de lecture qui existe déjà dans ce dossier.
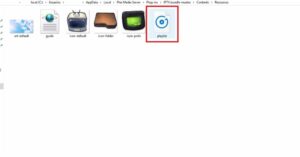
Étape 10 : Revenez au dossier « IPTV.bundle-master » et renommez-le en « IPTV.bundle »
Etape 11 : La partie PC est terminée pour le moment. Allumez votre PS4, ouvrez le magasin et recherchez PLEX et téléchargez-le.
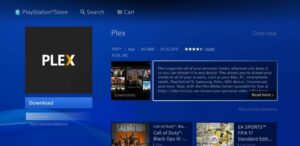
Étape 12 : Après avoir téléchargé et lancé Plex sur PS4, vous avez besoin d’un code pour vous connecter à votre compte que vous pouvez accéder à https :// plex . tv / lien et entrez-le.
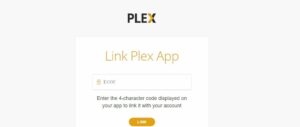
Étape 13 : Comme dernière étape, ouvrez Plex sur votre ordinateur puis sur votre PS4 afin de regarder les chaînes que vous avez ajoutées précédemment.
Attention :
*Le Plex doit être ouvert en permanence sur votre ordinateur avant de regarder les chaînes sur votre PS4.
*N’oubliez pas de fermer et de redémarrer PLEX sur PC et Playstation après avoir mis à jour la liste de lecture. m3u dans le dossier des ressources.
*Les chaînes sont également disponibles en streaming sur vos téléphones et tablettes via l’application Plex sur votre PC.
Smart STB est une application Android qui peut être installée sur les téléviseurs intelligents Samsung et LG. Cette application vous permet d’avoir un service IPTV sur un portail, tout comme les boîtiers de configuration MAG avec toutes les caractéristiques que l’on peut attendre de MAG et Stalker Portal.
 CARACTÉRISTIQUES DU STB INTELLIGENT
CARACTÉRISTIQUES DU STB INTELLIGENTÉtape 1 : À partir du marché des applications sur votre recherche de téléviseur intelligent, recherchez et installez l’ application Smart STB .
Après cela, nous pouvons lancer le temps des tests. Pour ce faire, nous devons d’abord découvrir l’adresse MAC du logiciel qui est requise pour l’activation de l’application sur le site Smart-STB.
Pour trouver l’adresse MAC du logiciel, procédez comme indiqué ci-dessous :
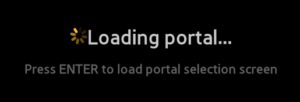
Sélectionnez maintenant ” Paramètres système “.
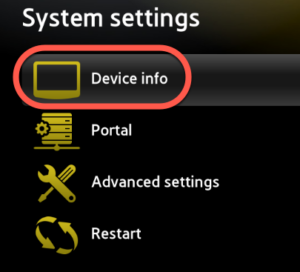
Ici, quelques informations sur l’appareil et les adresses Mac vous seront présentées.
Adresse MAC du logiciel requise pour l’activation de l’application sur le site Web Smart-STB.
Adresse MAC virtuelle requise pour l’activation du service IPTV sur le serveur de votre fournisseur IPTV.
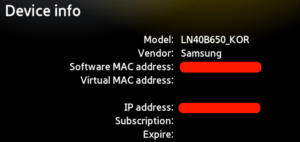
Étape 2 : Maintenant que nous comprenons les informations d’adresse MAC nécessaires, il est temps d’activer la période d’essai de l’application. Tout d’abord, connectez-vous à la page d’activation d’essai du site Web Smart-STB en ouvrant cette URL https://smart-stb.net/index.php?_url=/order/unlock-custom-portal-for-smart-tv .
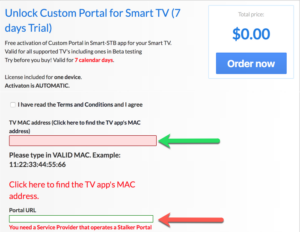
L’ouverture du lien fourni ci-dessus devrait vous montrer l’image précédente. La flèche verte indique le champ approprié pour entrer l’adresse MAC du logiciel. La flèche rouge montre le champ dans lequel nous pouvons entrer l’URL du portail de harceleur de votre fournisseur IPTV. Il peut être saisi à partir d’ici ou plus tard à partir de l’application sur votre téléviseur. N’oubliez pas de cocher la case Conditions d’utilisation avant de terminer. À la fin, cliquez sur Commander maintenant .
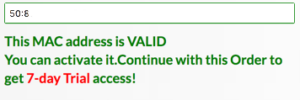
Si vous implémentez les informations correctes et ajoutez l’adresse Mac correcte, le message suivant dans le texte vert devrait apparaître.
Étape 3 : Vous devez éventuellement vous inscrire sur leur site Web. Donc, si vous n’êtes pas encore inscrit, nous vous recommandons de le faire. https://smart-stb.net
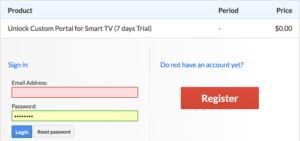
Cliquez maintenant sur « Commander ».
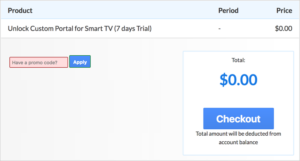
Maintenant, comme vous pouvez le voir, le statut de la commande est défini sur Actif , ce qui signifie que la période d’essai a commencé.
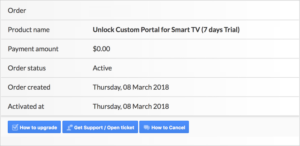
Maintenant, si vous revenez à la page “Détails de l’appareil” de l’application sur votre téléviseur où nous avons précédemment visité, vous verrez que l’essai a commencé et qu’une date d’expiration est indiquée.
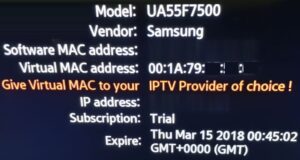
Étant donné que l’adresse MAC du logiciel et l’enregistrement du compte côté Smart-STB ont déjà été effectués, la mise à niveau vers une licence payante est très simple et facile.
Etape 1 : Connectez-vous sur le site smart-STB et connectez-vous à votre compte.
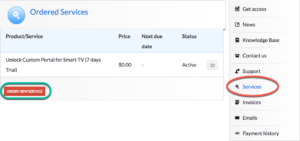
Étape 2 : Dans le menu de gauche, cliquez sur « Services ». L’essai gratuit de 7 jours que nous avons activé précédemment est répertorié. Ajoutons maintenant une licence payante en cliquant sur « Commander un nouveau service ».
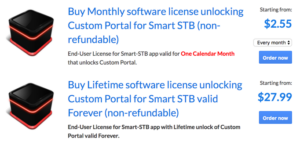
Etape 3 : Ce sont les licences payantes mensuelles et annuelles suivantes auxquelles vous pouvez souscrire.
Par exemple, si vous vous abonnez au forfait à vie, le statut de l’abonnement dans la page d’informations sur l’appareil passera à Payé et expirera à Jamais puisqu’il s’agit d’un abonnement à vie.
Maintenant que l’application est activée, nous devons entrer une source IPTV d’un fournisseur de votre choix. À partir de la page d’informations sur l’appareil de l’application, recherchez l’adresse MAC virtuelle et envoyez-la au fournisseur IPTV. Ils doivent enregistrer l’adresse MAC sur leur système et vous fournir une URL de portail de harceleur. Une fois l’URL du portail reçue, suivez ces étapes pour la saisir dans l’application :
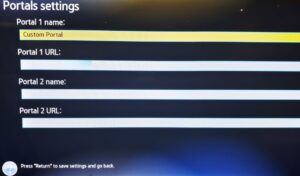
Tout comme la première fois que nous l’avons fait ci-dessus au début de ce didacticiel, juste après l’ apparition du panneau de chargement du portail , appuyez sur Entrée. Allez ensuite dans Paramètres système . Maintenant, choisissez Portail car nous devons saisir l’URL du portail. Vous pouvez demander le portail MAG à votre fournisseur IPTV.
Vous devriez voir la page Paramètres du portail comme l’image précédente. Dans l’ URL du portail 1 , saisissez le nom souhaité pour le portail principal et dans l’ URL du portail , saisissez l’URL qui vous a été fournie par le fournisseur IPTV auquel vous êtes abonné. Une fois terminé, appuyez sur le bouton Retour de la télécommande. Pour revenir à la page précédente, Redémarrer le portail doit être sélectionné. La prochaine fois que vous démarrerez l’application, le portail IPTV devrait se charger avec des bouquets et des détails du service IPTV prêts à être utilisés.