Installation IPTV sur votre appareil Roku
IPTV a pris d’assaut le monde de la télévision au cours de la dernière décennie. Le contenu IPTV est beaucoup plus efficace que la télévision par câble ou par satellite standard, et il peut être plus personnalisé en fonction de vos intérêts. Alors, pouvez-vous installer cette IPTV sur votre appareil Roku ?
L’IPTV désigne tout contenu télévisé diffusé sur Internet. Cela signifie que l’IPTV inclut des éléments tels que Netflix, Amazon Prime Video et Disney+, qui peuvent tous être téléchargés depuis la boutique d’applications Roku. Si vous souhaitez des services IPTV non officiels sur votre Roku, vous pouvez essayer de télécharger IPTV Smarters.
Après avoir lu ceci, vous avez peut-être réalisé que l’IPTV n’est pas aussi compliqué que son nom le laisse penser. Cependant, vous avez probablement encore des questions, comme « Comment installer IPTV Smarters » ? Passons en revue un petit cours intensif sur l’idée des services IPTV sur Roku afin que vous puissiez regarder ce que vous voulez sur votre appareil Roku.
Qu’est-ce que l’IPTV ?

L’IPTV, ou Internet Protocol Television, est une technologie moderne qui diffuse du contenu télévisuel sur Internet plutôt que par les méthodes traditionnelles de diffusion ou de télévision par câble. L’IPTV permet aux utilisateurs de diffuser des chaînes de télévision en direct et du contenu à la demande sur leurs appareils connectés à Internet tels que des téléviseurs, des smartphones, des tablettes ou des ordinateurs.
L’IPTV permet une diffusion plus efficace et plus rentable du contenu télévisuel. Il est accessible à l’aide de différentes applications ou plates-formes, telles que des décodeurs IPTV dédiés, des téléviseurs intelligents ou des applications IPTV qui peuvent être installées sur différents appareils.
L’un des avantages les plus importants de l’IPTV est la possibilité d’offrir une expérience visuelle personnalisée. Les fournisseurs IPTV peuvent proposer du contenu en fonction des préférences des utilisateurs, de leurs habitudes de visionnage et de leur emplacement. De plus, les services IPTV offrent souvent une sélection de chaînes et de contenus plus étendue que les services de télévision traditionnels.
L’IPTV a gagné en popularité ces dernières années, notamment avec la disponibilité croissante des services Internet haut débit. De nombreuses personnes coupent désormais le cordon et optent pour les services IPTV comme alternative plus abordable et plus flexible aux services de télévision traditionnels.
Le terme « IPTV » peut donner l’impression d’une activité louche, mais ce n’est probablement rien que vous n’ayez déjà utilisé. Par exemple, certains services IPTV les plus populaires incluent Netflix, Hulu et Disney+.
Cependant, il est important de noter que la légalité des services IPTV peut varier selon les pays et que certains fournisseurs peuvent proposer du contenu non autorisé ou piraté, ce qui peut entraîner des problèmes juridiques. Par conséquent, il est essentiel de rechercher et de choisir des fournisseurs IPTV réputés pour éviter tout problème juridique ou autre.
L’IPTV nécessite-t-elle un abonnement ?
L’IPTV n’est pas un service, mais plutôt le concept de diffusion de télévision en continu sur Internet plutôt que par satellite ou par câble. Cela signifie que tous les services IPTV ne sont pas identiques et qu’ils n’auront pas tous les mêmes pratiques.
Pour faire simple, cela signifie que certains services IPTV nécessiteront un abonnement et d’autres non. Par exemple, HBO Max et Disney+ sont des services IPTV qui vous obligeront à payer un abonnement pour pouvoir les utiliser. D’un autre côté, les services IPTV comme Hulu et Crunchyroll vous permettent de regarder des émissions gratuitement avec des publicités.
Il est important de noter que si l’utilisation d’un service IPTV est entièrement gratuite et que vous n’avez pas besoin de créer un compte, il se peut qu’il ne s’agisse pas d’un service légal. Si vous ne savez pas si le service IPTV que vous utilisez est sûr, essayez de vérifier s’il est légal ou non.
Pouvez-vous installer IPTV sur Roku ?
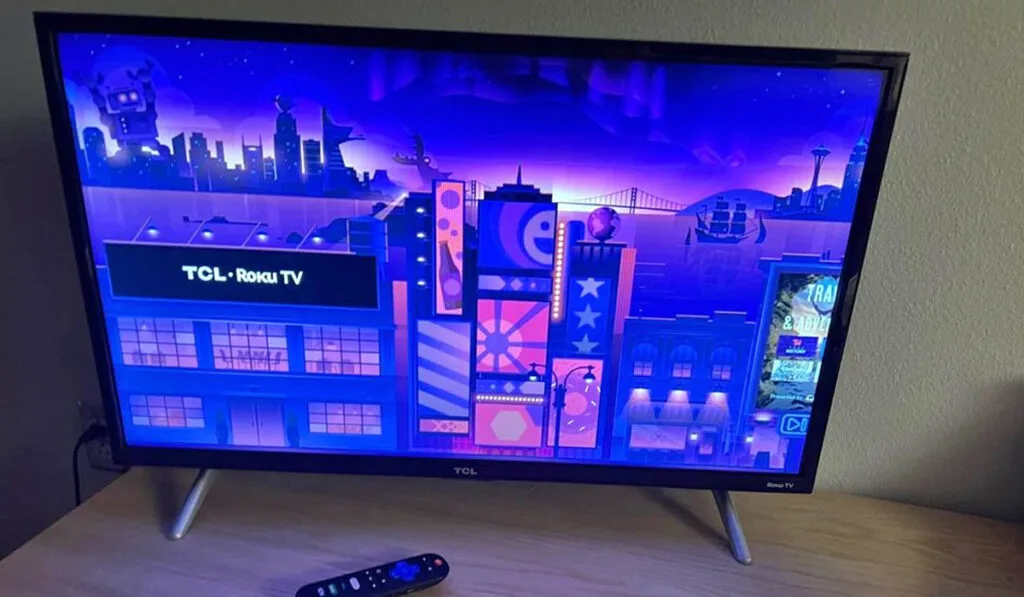
Étant donné que l’IPTV désigne tout contenu télévisé diffusé sur Internet, il existe en fait plusieurs services IPTV différents disponibles sur Roku. Ceux-ci incluent des éléments comme HBO Max, Disney+, Netflix, Amazon Prime Video, etc.
Pour ajouter ces applications à votre Roku, tout ce que vous avez à faire est d’ouvrir le menu d’accueil du Roku en appuyant sur le bouton d’accueil. Après cela, sélectionnez « Canaux de streaming ». Après cela, vous verrez une pléthore de services IPTV dont le téléchargement est probablement entièrement gratuit.
Sélectionnez l’application que vous souhaitez, puis cliquez sur « Ajouter une chaîne ». Une fois que vous aurez fait cela, vous devrez attendre que l’application soit installée, mais une fois que c’est fait, vous aurez soudainement accès à tout le contenu disponible sur ce service IPTV. Cependant, certains exigeront que vous payiez des frais avant de pouvoir regarder quoi que ce soit.
Comment ajouter des IPTV Smarters à votre compte Roku
IPTV Smarters est une application incluse dans la plupart des services IPTV. C’est le programme principal qui permet de lire des vidéos sur Internet. Cependant, si vous installez IPTV Smarters sur votre Roku seul, vous pouvez ajouter à votre Roku certaines chaînes qui n’ont pas d’applications officielles sur l’appareil.
Pour ce faire, vous allez devoir suivre une série de tâches compliquées. Cependant, nous le détaillerons étape par étape afin que vous puissiez le faire facilement.
Étape 1 : Activer les options du développeur
Tout d’abord, nous devons activer les options de développement sur votre Roku afin de pouvoir le modifier de manière involontaire. Pour ce faire, suivez simplement ces étapes :
- Allumez votre appareil Roku.
- Prenez votre télécommande Roku et entrez exactement cette série de boutons : appuyez 3 fois sur le bouton d’accueil, la flèche vers le haut deux fois, la flèche droite une fois, la flèche gauche une fois, la flèche droite une fois, la flèche gauche une fois, puis appuyez sur la flèche droite.
- Si vous appuyez correctement sur les boutons, un menu d’options de développement devrait s’ouvrir sur votre écran.
- Notez l’URL située au-dessus de votre nom d’utilisateur.
- Ensuite, sélectionnez « Activer le programme d’installation et redémarrer ».
- Acceptez la licence qui apparaît, puis créez un mot de passe lorsque vous y êtes invité. (Assurez-vous que vous pourrez vous souvenir de ce mot de passe.)
- En bas, sélectionnez « Définir le mot de passe et redémarrer »
Étape 2 : ajouter la chaîne IPTV Smarters
Nous devons maintenant ajouter la chaîne IPTV Smarters à notre compte Roku afin de pouvoir l’utiliser. Pour ce faire, suivez à nouveau ces étapes :
- Ouvrez votre ordinateur et accédez au site Web de Roku ( trouvé ici ).
- Connectez-vous à votre compte Roku.
- Une fois connecté, sous le texte « Gérer le compte », sélectionnez « Ajouter une chaîne avec un code ».
- Dans la zone de texte qui apparaît, tapez exactement « iptvsmarters », sélectionnez « Ajouter une chaîne », puis cliquez sur OK sur le message d’avertissement.
- Enfin, sélectionnez « Oui, ajouter une chaîne » et la chaîne sera ajoutée à votre compte Roku.
Étape 3 : Téléchargez les Smarters IPTV
C’est peut-être l’étape la plus simple. Nous avons juste besoin de télécharger IPTV Smarters. Pour ce faire, accédez simplement à la page de téléchargement IPTV Smarters (trouvée ici ) et stockez le programme dans un endroit dont vous vous souviendrez.
Étape 4 : Installez IPTV Smarters sur votre Roku
Il est maintenant temps de passer à la dernière étape, nous devons réellement installer IPTV Smarters sur votre Roku. Pour la dernière fois, pour ce faire, suivez simplement ces étapes :
- Ouvrez à nouveau votre ordinateur et ouvrez votre navigateur Web.
- Cliquez sur la barre d’adresse, saisissez l’URL que vous avez notée à l’étape 1, puis appuyez sur Entrée.
- Cela devrait faire apparaître une boîte de dialogue vous demandant de vous connecter. Pour le nom d’utilisateur, tapez «rokudev» et pour le mot de passe, tapez le mot de passe que vous avez défini à l’étape 1.
- Cliquez sur « Connexion » puis sur « Télécharger » sur la page qui suit.
- Utilisez maintenant l’explorateur de fichiers pour sélectionner le fichier IPTV Smarters que vous avez téléchargé à l’étape 3.
- Cliquez sur « Installer », puis revenez à votre appareil Roku. Vous devriez voir que IPTV est ouvert sur votre écran.
- Connectez-vous maintenant simplement à votre compte IPTV en utilisant le même nom d’utilisateur et le même mot de passe que précédemment et vous devriez maintenant pouvoir utiliser IPTV Smarters sur votre Roku.
Comment mettre en miroir l’IPTV sur Roku

Si vous ne souhaitez pas suivre toutes ces étapes pour obtenir IPTV Smarters sur votre Roku, vous pouvez simplement ouvrir le service IPTV non enregistré sur votre téléphone ou votre ordinateur, puis refléter votre écran sur votre Roku pour obtenir le même effet.
Les étapes à suivre dépendront de l’appareil que vous utilisez, passons donc en revue chacune d’elles.
Utiliser un PC
Pour refléter l’écran de votre PC sur votre Roku, assurez-vous d’abord que votre appareil Roku et votre PC sont connectés au même réseau. Ensuite, sur votre appareil Roku, accédez à Paramètres > Système > Mise en miroir d’écran et assurez-vous que l’option est définie sur « Invite » ou « Toujours autoriser ».
Ensuite, sur votre PC, cliquez sur l’icône « Notifications » dans le coin inférieur droit de l’écran et sélectionnez « Projet ». À partir de là, sélectionnez « Se connecter à un écran sans fil » et votre appareil Roku devrait apparaître dans la liste. Cliquez dessus pour vous connecter.
Une fois connecté, l’écran de votre PC doit être mis en miroir sur votre appareil Roku. Vous pouvez ajuster les paramètres d’affichage sur votre PC si nécessaire et utiliser votre PC pour naviguer sur l’écran miroir. Pour vous déconnecter, arrêtez simplement la mise en miroir de l’écran de votre PC ou éteignez votre appareil Roku.
Utiliser un Macbook
Pour refléter l’écran de votre MacBook sur votre Roku, assurez-vous d’abord que votre MacBook et votre Roku sont connectés au même réseau Wi-Fi.
Ensuite, sur votre Roku, accédez à l’écran d’accueil et accédez au menu « Paramètres ». À partir de là, sélectionnez « Système », puis « Mise en miroir de l’écran ». Assurez-vous que l’option « Mise en miroir de l’écran » est définie sur « Invite » ou « Toujours autoriser ».
Sur votre MacBook, cliquez sur l’icône AirPlay dans la barre de menu, qui ressemble à un rectangle avec un triangle en bas. Dans le menu déroulant, sélectionnez « Roku » et attendez que la connexion soit établie. Une fois la connexion établie, l’écran de votre MacBook sera reflété sur votre Roku, vous permettant de visualiser votre IPTV sur votre Roku.
Il est important de noter que certains anciens modèles Roku peuvent ne pas prendre en charge la mise en miroir d’écran via AirPlay, alors assurez-vous de vérifier les spécifications de votre appareil avant d’essayer de vous connecter.
Utiliser un iPhone
Pour refléter l’écran de votre iPhone sur votre Roku, commencez par vous assurer que votre iPhone et votre Roku sont tous deux connectés au même réseau Wi-Fi.
Sur votre Roku, accédez à l’écran d’accueil et sélectionnez « Paramètres ». Faites défiler vers le bas, sélectionnez « Mise en miroir de l’écran » et assurez-vous que « Mode de mise en miroir de l’écran » est défini sur « Invite » ou « Toujours autoriser ».
Sur votre iPhone, faites glisser votre doigt depuis le coin supérieur droit de l’écran pour ouvrir le Centre de contrôle. Appuyez sur le bouton « Screen Mirroring » et sélectionnez votre Roku dans la liste des appareils disponibles. Entrez le code PIN à quatre chiffres qui apparaît sur votre Roku, si vous y êtes invité.
Une fois ces étapes terminées, l’écran de votre iPhone devrait être reflété sur votre Roku, vous permettant de regarder tous les services IPTV sur votre téléphone sur un écran beaucoup plus grand.
Utiliser un Android
Mettre en miroir votre écran Android sur votre Roku est aussi simple que mettre en miroir un écran d’ordinateur. Voici les étapes pour le faire :
- Assurez-vous que votre appareil Roku et votre appareil Android sont sur le même réseau Wi-Fi.
- Sur votre appareil Roku, accédez à Paramètres > Système > Mise en miroir d’écran et activez la fonctionnalité.
- Sur votre appareil Android, accédez à Paramètres > Affichage > Écran Cast.
- Sélectionnez votre appareil Roku dans la liste des appareils disponibles.
- Suivez les instructions à l’écran pour connecter votre appareil Android à votre Roku.
- Une fois connecté, vous pouvez refléter votre écran Android sur votre Roku et profiter de votre contenu IPTV sur un écran plus grand.


